Shapefile Converter
The Shapefile Converter converts shapefile prescriptions to a form that can be used in the GreenStar 3 System. Not all desktop software solutions are compatible with the GS3. The Shapefile Converter allows prescription shapefiles to be converted from many different types of farm management software solutions.
With shapefiles being the most common form of prescription format, it is important to provide this capability with the GreenStar 3 Display. The conversion process converts shapefile prescriptions into a acceptable (.fdShape) file format.
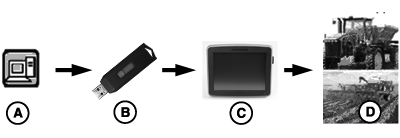
PC12853-UN-31AUG10
A - Desktop Software other than Apex
B - USB Flash Drive
C - GS3 Display
D - GreenStar Prescription Application
Shapefile Converter Process
Supported Shapefile format: ESRI format, WGS-84 non-projected
NOTE: Most farm management software has the capability to create a shapefile in WGS-84 non-projected format. To confirm the prescription shapefile from the 3rd Party software program is compatible, test a file using the Shapefile Converter before field application.
NOTE: The GS3 can support up to 120 shapefiles per USB drive.
NOTE: The Shapefile Converter can ONLY be used for prescription shapefiles.
NOTE: An “Rx” folder must be created on the USB flash drive. All prescription shapefiles must be saved to this folder. This is the location the GS3 will be referencing to import the prescription shapefiles.
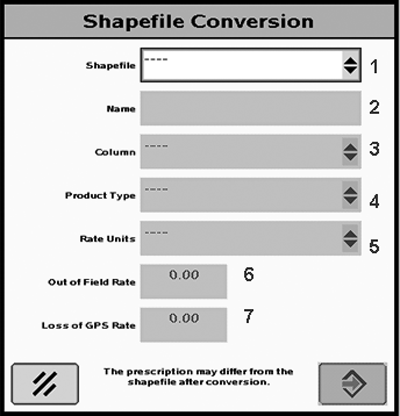
PC12747-UN-27AUG10
Shapefile Conversion Home Page
Shapefile Conversion Home Page
NOTE: Shapefiles must be in the Rx folder on the USB Drive.
-
Select the Shapefile you would like to convert from the drop-down menu.
-
Enter a Name (name automatically populates and can be edited).
-
Select the Column (select the column that contains the product rate).
IMPORTANT: Selecting the wrong column results in under or over application of product.
NOTE: The unit system setting (English or Metric) on the GS3 display must match the shapefile unit system.
-
Select the Product Type (chemical, fertilizer, or seed).
-
Select the Rate Units (pounds, tons, ounces, or seeds per acre).
IMPORTANT: Selecting the wrong units result in under or over application of product.
-
Out of Field Rate (default rate control unit uses if outside the field boundary).
-
Loss of GPS Rate (default rate control unit uses if GPS signal is lost).
-
Once steps 1-7 are completed, select ENTER button.
-
To cancel all changes select the cancel button.
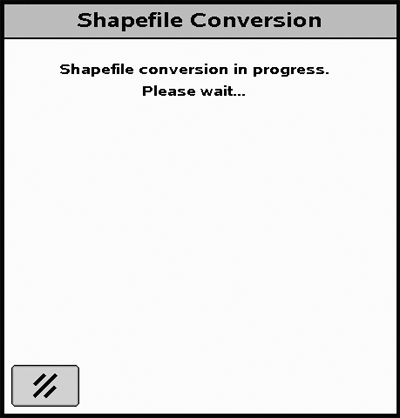
PC12854-UN-31AUG10
Shapefile Conversion in Progress
Once the correct shapefile is selected and the values have been entered correctly in the Shapefile Conversion Page, the shapefile conversion process begins.
NOTE: NOTE: The shapefile conversion process could take up to 30 seconds.
You can cancel the shapefile conversion process by selecting the cancel button . Selecting the CANCEL button takes you back to the Shapefile Conversion Page.
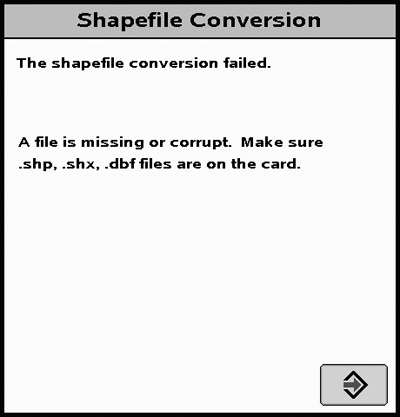
PC12748-UN-27AUG10
Shapefile Failed Screen
Shapefile Conversion Failed
If a shapefile cannot be converted, this screen appears. There are 7 different errors:
-
File is missing or corrupt.
- Make sure the matching .shp, .shx, and .dbf files are on the flash drive.
- Include matching .shx and .dbf files or the system cannot convert the shapefile.
- Make sure that files are in the Rx folder on the USB flash drive.
-
Shapefile error.
- Shapefile format is not compatible.
-
Database file error, incorrect version.
- dBase file version number incorrect.
-
Database file error, file format incorrect.
- dBase file format is incorrect.
-
Index file error
- shp file header does not match .dbf file header.
-
Projection file error.
- Validate the shapefile is formatted in WGS84 projection.
-
Unknown error
- The file could not be validated.
- If you get any of these messages, select ENTER button to go back to the Shapefile Conversion Page.
NOTE: If engine is shut off during the shapefile conversion process, shapefile must be reconverted.
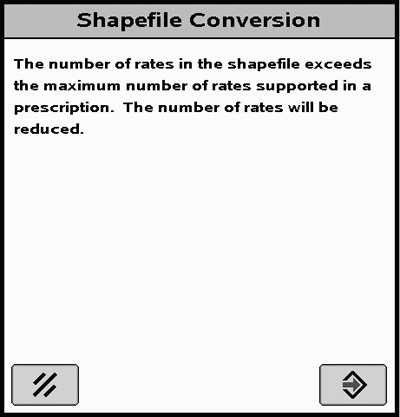
PC12749-UN-27AUG10
Maximum Number of Rates Screen
Shapefile Conversion Maximum Number of Rates
If more than 254 rates are present in the shapefile this message appears.
If this message is displayed, the GS3 automatically reduces the number of rates by minimizing the differences between the shapefile and the generated prescription.
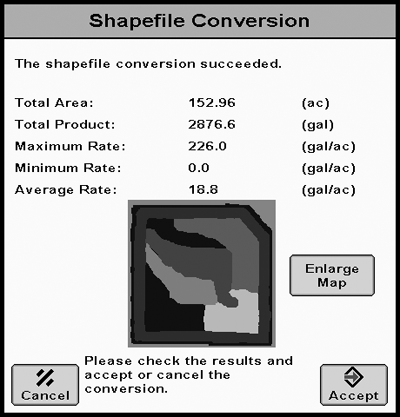
PC13626-UN-14JUN11
Shapefile Conversion Page
Shapefile Conversion Summary Page
Once shapefile conversion is complete, this screen appears. A preview map of the prescription is displayed. Select the Enlarge Map button to see a more detailed view.
Verify that the information is correct before accepting. Operator must accept to save the converted shapefile.
IMPORTANT: If the ENTER button is grayed out, the product type or rate units were entered incorrectly and do not match the rate units in the original prescriptions. Select the Cancel Button to return to the Shapefile Conversion Homepage to enter the correct product type or rate units.
NOTE: An area of the prescription, that has been assigned a zero rate, will now appear black on your prescription map in the GS3.
|
BA31779,00003D9-19-20120328 |