Initial Settings for the JDTeleLink Mobile App
-
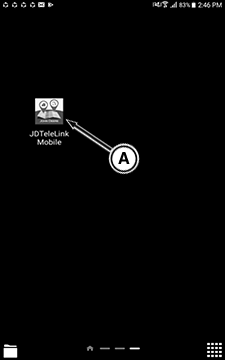
APY13245-UN-11OCT18A - JDTeleLink Mobile App
Click the ‘JDTeleLink Mobile’ app icon (A) on the mobile phone menu. -

APY13206-UN-11OCT18Splash Screen
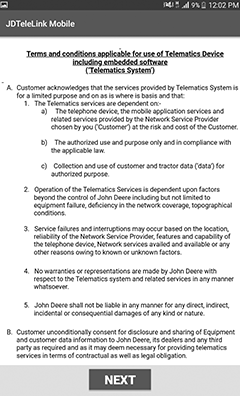
APY13246-UN-05DEC18License Screen
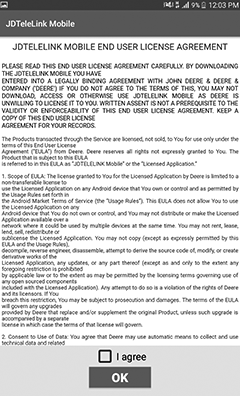
APY13247-UN-05DEC18License Screen
After clicking the “JDTeleLink Mobile” icon, a splash screen appears along with the John Deere logo for five seconds. -
IMPORTANT: Read terms and conditions carefully and accept the terms and conditions by clicking the check box.
Splash screen traverses to the license screen to accept terms and conditions.
NOTE: This is one time activity only, once accepting terms and conditions the licenses screens does not pop up again.
-
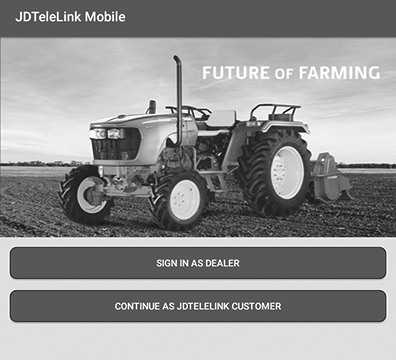
APY13207-UN-23OCT18Sign-in Screen
The sign-in screen appears. Click CONTINUE AS JDTeleLink CUSTOMER.NOTE: This screen appears only once when APP is newly installed.
If clicked on SIGN IN AS DEALER then mobile or tablet will be configured as "Dealer APP".
If clicked on CONTINUE AS JDTELELINK CUSTOMER then mobile or tablet will be configured as "Customer APP".
Both APP can not be used on single TAB or Mobile with same mobile number (as customer and dealer).
-
NOTE: If there is automatic date and time settings enabled in mobile settings screen, then message listed on the screen does not appear to set the date and time.
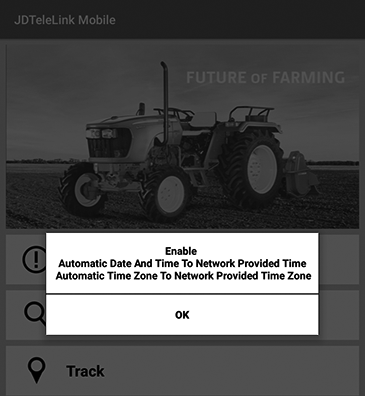
APY13248-UN-11OCT18A
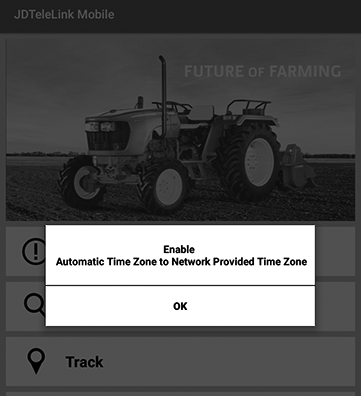
APY13250-UN-11OCT18B
A - Automatic Date and Time to Network Provided Time, Automatic Time Zone to Network Provided Time Zone
B - Automatic Time Zone to Network Provided Time Zone
The app checks date and time settings are already done or not. If not done then pop up prompting to enable automatic date and time is shown. -
By clicking OK app navigate to the mobile setting screen, enable the automatic time zone and automatic date and time settings.
-
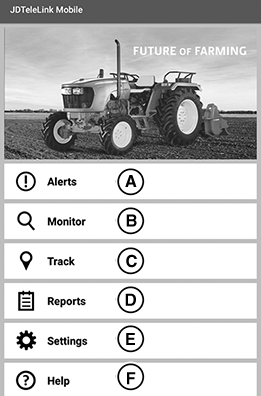
APY13215-UN-11OCT18Main Menu
A - Alerts
B - Monitor
C - Track
D - Reports
E - Settings
F - Help
Press the back button to navigate to the main menu.
|
RP32883,0000F71-19-20210311 |